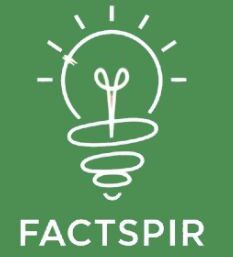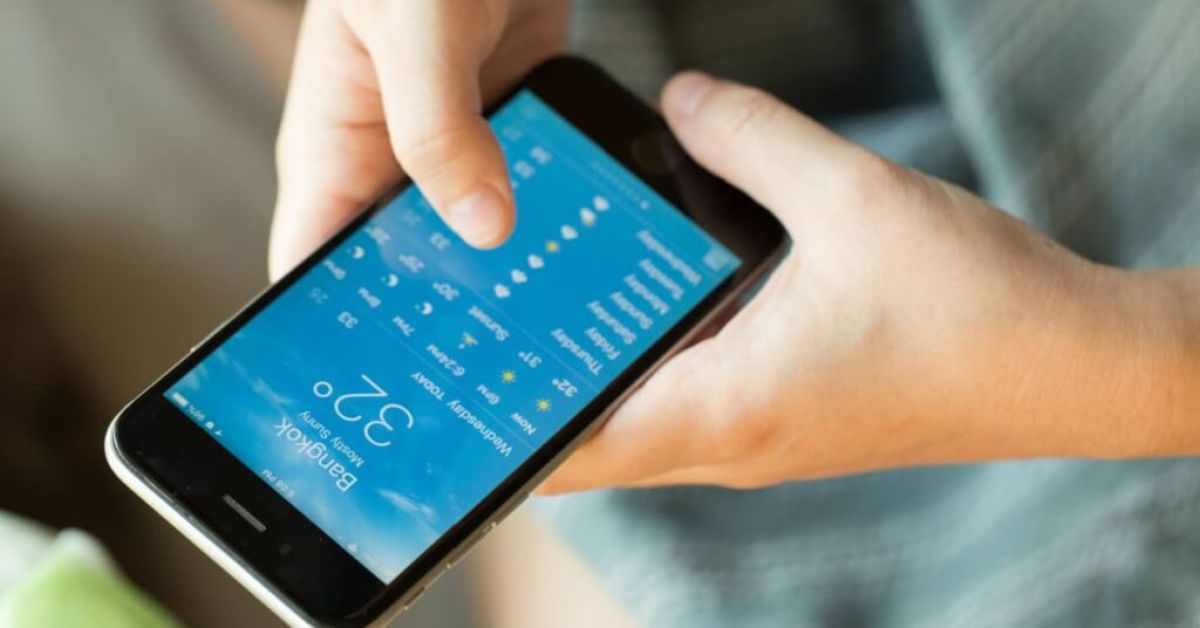If your Apple Weather app isn’t working as it should, you’re not alone. Many iPhone users face issues with the app not loading, showing incorrect data, or crashing unexpectedly. Thankfully, fixing these problems is usually quick and easy.
Through a few simple troubleshooting steps to get your Apple Weather app back on track. Whether it’s a connectivity issue or a minor bug, these solutions are easy to follow and don’t require any tech expertise.
How Is This Issue Affecting Users?
The issue with the Apple Weather app not working has affected users worldwide, causing frustration for those who depend on it for timely weather updates. Many users have reported the app loading slowly or not at all, while others have seen errors like “No weather data” on their screens. These glitches can be inconvenient, especially when you need accurate weather information for daily planning.
Apple has acknowledged the problem, stating that the outages have been ongoing since mid-2023. The company is working on a fix, but until then, users may continue facing delays and inaccurate data. This has led many to search for alternative weather apps or rely on manual troubleshooting to get the app functioning again.
How To Troubleshoot Apple Weather App Not Working
To fix the Apple Weather app, try restarting your device, checking your internet connection, or updating the app and iOS. If the issue persists, reinstall the app or contact Apple Support.
Restarting The iPhone
Restarting your iPhone is one of the easiest ways to fix minor software glitches affecting the Apple Weather app. A quick reboot can clear temporary issues, refresh background apps, and resolve small bugs causing the app to misbehave. This simple step often works wonders and only takes a moment.
To restart your iPhone, press and hold the power button until the “slide to power off” option appears. Once your device is off, wait a few seconds, then turn it back on. This short process may be all you need to get the Weather app working smoothly again.
Updating The iPhone OS
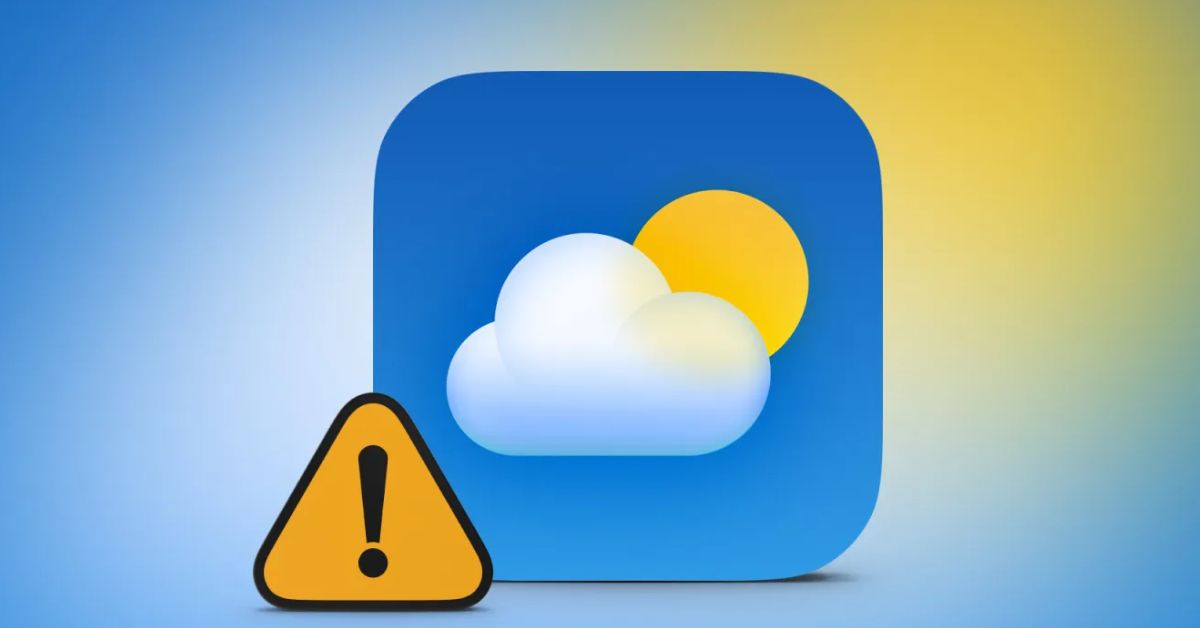
Updating your iPhone’s operating system can be an easy way to fix issues with the Apple Weather app. New iOS updates often come with bug fixes and improvements, which can resolve app glitches and improve overall performance. Keeping your iOS up-to-date ensures your apps run smoothly.
To check for updates, go to Settings > General > Software Update. If an update is available, follow the on-screen instructions to install it. This short process can often fix app issues, giving you the latest features and security improvements.
Checking The Internet Connection
An easy way to troubleshoot the Apple Weather app is to check your internet connection. Since the app relies on live data to provide accurate weather information, a poor or unstable connection can cause it to malfunction. Ensuring you have a reliable internet connection is crucial for the app to work properly.
To check your connection, try opening a web browser or another app that requires the internet. If you’re having trouble, consider switching from Wi-Fi to cellular data or vice versa. This short step can often resolve connectivity issues and get your Weather app back up and running smoothly.
Checking Location Allowances
Checking location permissions is an easy but often overlooked step to ensure the Apple Weather app functions correctly. The app needs access to your location to provide accurate weather forecasts, and if these permissions are disabled, it may not work as expected. Ensuring the app has the necessary permissions can resolve many location-related issues.
To check location settings, go to Settings > Privacy & Security > Location Services. Make sure Location Services are enabled and that the Weather app is set to “While Using the App” or “Always.” This short check can help the app provide you with the most accurate and up-to-date weather information based on your current location.
Restarting The Weather App
Restarting the Weather app is an easy and effective way to resolve any minor glitches affecting its performance. Sometimes, apps can run into temporary issues that prevent them from functioning correctly, and a simple restart can refresh the app and clear these problems. This short step can often lead to a smoother user experience.
To restart the Weather app, swipe up from the bottom of the screen (or double-click the Home button on older models) to open the app switcher. Find the Weather app and swipe it up or off the screen to close it completely. Then, reopen the app to see if the issue is resolved. This straightforward action can quickly restore the app to its normal functioning state.
Updating The Weather App
Updating the Weather app is an easy way to ensure you have the latest features and bug fixes. App developers frequently release updates to address issues and improve performance, so keeping the Weather app up to date can help resolve any problems you’re experiencing. This short process can significantly enhance your app experience.
To check for updates, open the App Store, tap on your profile icon in the top right corner, and scroll down to see available updates. If the Weather app appears in the list, simply tap “Update” next to it. This quick action can often fix glitches and ensure you’re using the most reliable version of the app.
Uninstalling And Reinstalling The Weather App
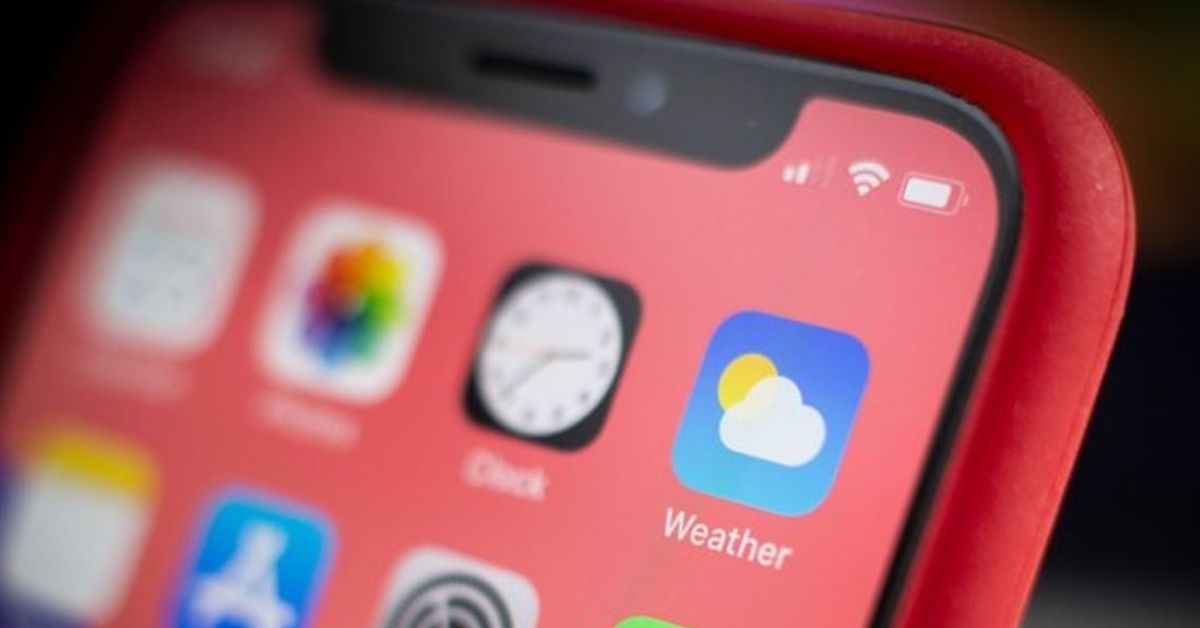
Uninstalling and reinstalling the Weather app is an easy solution for persistent issues that other troubleshooting steps haven’t resolved. This process removes any corrupted data or settings that may be causing the app to malfunction. By starting fresh, you can often eliminate the problems and restore the app to its intended functionality.
To uninstall the Weather app, simply press and hold its icon until the options appear, then select “Remove App” and confirm. After that, head to the App Store to reinstall it by searching for the Weather app and tapping “Get.” This short and straightforward method can effectively fix any issues you’ve been experiencing, giving you a clean slate to enjoy the app.
Contact Apple Support
If you’ve tried all the easy troubleshooting steps and the Apple Weather app still isn’t working, contacting Apple Support might be your best option. Their team is equipped to handle more complex issues and can provide personalized assistance to help resolve your problem. Reaching out for support can often lead to effective solutions that you may not have considered.
To contact Apple Support, you can visit their website or use the Apple Support app on your device. They offer various options, including live chat, phone support, and in-person appointments at Apple Stores. This short process can connect you with experts who can guide you through more advanced troubleshooting steps, ensuring you get the help you need.
Conclusion
fixing issues with the Apple Weather app can be easy with a few simple steps. Restarting your iPhone, updating the app, and checking your settings can quickly resolve most problems. If these methods don’t help, uninstalling and reinstalling the app is also an effective solution.
If issues persist, contacting Apple Support is a smart option for specialized assistance. Their experts can provide guidance for any complex problems you may encounter. Following these steps ensures you enjoy a reliable and smooth experience with the Apple Weather app.
Frequently Asked Questions
How can I restart my iPhone?
To restart your iPhone, hold down the power button, slide to power off, and then turn it back on after a few seconds.
How do I check for iPhone updates?
Go to Settings, tap General, and then select Software Update to check for any available updates.
What should I do if my internet connection is weak?
Make sure your Wi-Fi or cellular connection is strong by toggling Wi-Fi off and on or switching to Airplane Mode for a few seconds.
How can I enable location services for the Weather app?
Open Settings, go to Privacy & Security, tap Location Services, and ensure it’s turned on for the Weather app.
What should I do if the Weather app still doesn’t work?
If issues persist, try uninstalling and reinstalling the Weather app, or contact Apple Support for further assistance.